In my previous Raspberry Pi Post I talked about using the Raspberry Pi to turn an LED on an off. Now whilst this is pretty, its not really that useful. So I wanted to use the same program but to turn on something that needed a bit more power than an LED. I’d recently acquired a solenoid (a coil with a bolt that gets draw towards the magnetised coil when 12v is applied to the solenoid’s coil). Now my Pi doesn’t have enough power on its own to drive the solenoid so I needed a mechanism to apply 12v to the coil from a 3.3V output that the PI delivers. This meant I had to think back to my school days, which in my case is a difficult task :-). I remembered that I could use a transistor to turn on something with a bigger current from a smaller one. I decided that as the Pi can supply both 3.3V and 5V I would use a 5V relay and a transistor to allow me to turn on a separate 12v supply to the solenoid. I tried to calculate the correct resistors for the circuit but I failed miserably so in the end I decided trial and error was my best plan. I used a NPN transistor and a resistor and I also combined the LED and resistor from the previous post. The other change that I wanted to do was to remove the timer, that was being used to turn the LED on and off, and replace it with a push button switch.
The following shows the circuit I used.
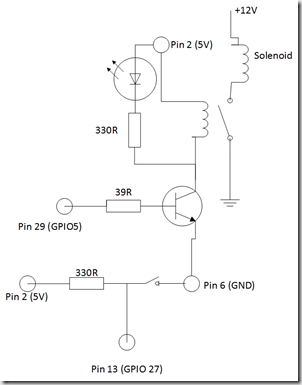
I should really use a diode across the resistor to protect the transistor and I’ve even used my soldering iron without burning my fingers.
For information, the following image shows the assignment of pins for the Raspberry Pi 2:
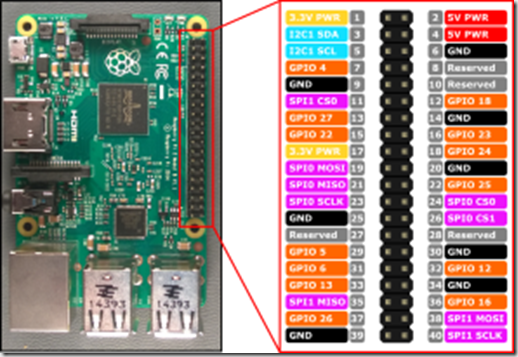
Anyway, In order to change the code to use a push button I took the sample https://www.hackster.io/windowsiot/push-button-sample and added the push button code to my blinky sample and removed the timer turning on the LED.
In order to use the push button I needed to configure one of the GPIO pins for input rather than output that was used for turning on the LED. I still needed to use a timer, as I needed to read the push button pin on a regular basis to see when the input changed to low when the button was pressed.I set the time to 250 ms so that I didn’t have to hold the button down too long for it to register, but not too long that the timer would hog all the resources on the PI.
Now when I press the button the LED turns on, the relay clicks and the solenoid pulls the bolt across. It made me jump when I first connected it up as the solenoid made quite a loud bang and I though I’d blown something up!!
I think I know enough now of how to use the GPIO on the Raspberry PI so I am looking at how I can now connect the PI up to Azure and make it part of a distributed system.
More on this to come……
I've got my Raspberry Pi 2 this week and promptly downloaded the Windows 10 IoT core for it.
Scott Hanselman's blog post covers most of what you need to get started
http://www.hanselman.com/blog/SettingUpWindows10ForIoTOnYourRaspberryPi2.aspx
I've summarised the bits that I either didn't read properly or had to go searching for :-)
Download the Windows 10 IoT core and follow the instructions here: http://ms-iot.github.io/content/win10/SetupRPI.htm
In the zip file that is downloaded there is also an MSI file. Install this on your dev machine and you will get an IoT Watcher application that shows all devices on your network. It shows you all the details you need to remote debug your IoT Core device. If you right click on the device you can copy the ip address. This was really useful for this because the only display I could connect my Pi to was my TV (Mainly due to having the wrong cables or no hdmi port on my monitors). Although it was quite impressive to see such a small device on a big screen, it wasn't very practical, plus I keep getting kicked off as the family want to use it to actually watch TV! I'm going to get myself a cheap small monitor just for my Pi. The IoT Watcher application allowed me to check that the Pi was running and also to get its IP address
In order to configure your device including changing the password and setting the machine name the following commands are useful
http://ms-iot.github.io/content/win10/samples/PowerShell.htm
To get started developing for your device download the samples from here: https://github.com/ms-iot/samples
I started with the Blinky sample and this can be the basis for your applications, I picked this one as it shows how to use the GPIO to control something. When this is loaded in Visual Studio 2015 the MainPage.Xaml.cs file is where all the work is done. InitGPIO() sets up the pins for connecting the LED to and there is a timer that ticks to turn the LED on and off
Debugging the application can be done directly on the device and this needs configuring. In order for this to deploy you need to ensure that authentication is turned off in VS as won’t deploy otherwise. When setting the device in VS, I could not get the device to appear in the search tool so I manually configured it with its IP address. This can be done (or to change the device) in the debug section of project properties. Once deployed you can set break points in the code which is running on the device and debug it remotely.
Now I've got that working I've dusted off my soldering iron and the rest of my electronics kit and I am off to play. More later.